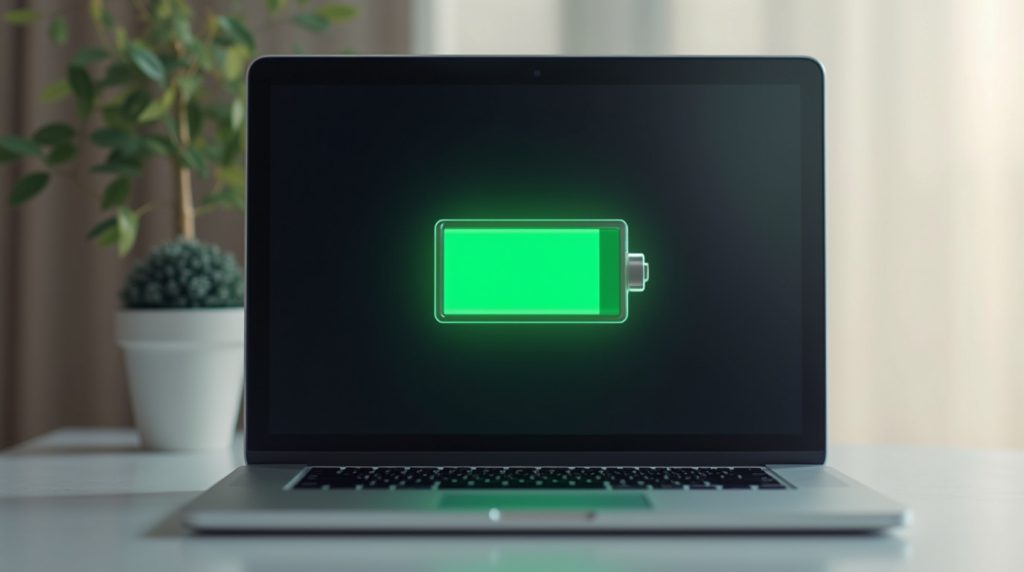افزایش عمر باتری لپ تاپ برای بسیاری از کاربران یک مساله جدی است؛ چون حتی با وجود پیشرفت فناوری، هنوز هم مشکلاتی مثل خالی شدن سریع شارژ یا نیاز به اتصال مداوم به برق وجود دارد. اما شما میتوانید با چند تغییر ساده در تنظیمات و رعایت نکات کلیدی، مصرف انرژی را کاهش داد، کارایی لپ تاپ را بالا برد و مدت بیشتری بدون شارژ از لپتاپ استفاده کرد.
۱۲ راهکار برای افزایش عمر باتری لپ تاپ
در این مقاله از سایت الوقسطی، ۱۲ راهکار ساده و مؤثر برای افزایش عمر باتری لپ تاپ معرفی میکنیم و هرکدام را بهطور کامل توضیح میدهیم. با رعایت این نکات میتوانید زمان بیشتری بدون شارژ از دستگاه خود استفاده کنید و سلامت باتری را حفظ کنید.
|
راهکار برای افزایش عمر باتری لپ تاپ |
تاثیر در افزایش عمر باتری لپ تاپ |
|
فعالسازی Battery Saver |
کاهش فعالیت پسزمینه و روشنایی برای صرفهجویی انرژی |
|
تنظیم Power Mode |
محدود کردن توان پردازشی و کاهش مصرف باتری |
|
تنظیم روشنایی صفحه |
کم کردن مصرف بالای نمایشگر |
|
تنظیم حالت Sleep |
خاموش شدن سریعتر نمایشگر و ورود به حالت کممصرف |
|
مدیریت برنامههای پرمصرف |
جلوگیری از تخلیه شارژ توسط نرمافزارهای سنگین |
|
مدیریت اجرای خودکار برنامهها |
کاهش مصرف انرژی پسزمینه هنگام روشن شدن سیستم |
|
شارژ بین ۲۰ تا ۸۰ درصد |
حفظ سلامت باتری لیتیومیونی در طولانیمدت |
|
بهینهسازی کارت گرافیک |
استفاده از گرافیک داخلی برای کارهای سبک و صرفهجویی در مصرف |
|
استفاده از Hibernate |
جلوگیری از مصرف شارژ در حالت خواب طولانیمدت |
|
جدا کردن لوازم جانبی غیرضروری |
کاهش مصرف برق پورتهای USB و دستگاههای اضافی |
|
کالیبره کردن باتری |
نمایش دقیقتر سطح شارژ و مدیریت بهتر مصرف انرژی |
|
بهروزرسانی درایورها و نرمافزارها |
بهینهسازی سیستم برای عملکرد پایدار و مصرف کمتر انرژی |
۱- فعالسازی حالت صرفهجویی باتری (Battery Saver)
اگر در شرایطی هستید که دسترسی به برق ندارید یا شارژ لپتاپ سریع خالی میشود، بهترین راهکار استفاده از حالت Battery Saver است. این قابلیت با کاهش روشنایی نمایشگر و محدود کردن فعالیت برنامههای پسزمینه، مصرف انرژی را کم کرده و به افزایش عمر باتری لپ تاپ کمک میکند. بهطور پیشفرض، ویندوز زمانی که شارژ به حدود ۲۰٪ برسد این حالت را فعال میکند، اما شما میتوانید آن را دستی روشن کنید یا تنظیم کنید همیشه در حالت استفاده از باتری فعال شود.
- در ویندوز ۱۱: روی آیکون باتری در نوار وظیفه کلیک کنید و گزینه Battery Saver را بزنید. اگر لپتاپ به برق متصل باشد، این گزینه غیرفعال خواهد بود و تنها زمانی فعال میشود که دستگاه از شارژر جدا باشد.
- در مک (macOS): معادل این قابلیت در بخش System Preferences > Battery قرار دارد. در این قسمت میتوانید Low Power Mode یا همان حالت کممصرف را فعال کنید تا عملکرد سیستم بهینه شود و شارژ بیشتری ذخیره گردد.

برای فعال شدن خودکار این حالت در ویندوز، به مسیر Settings > System > Power & battery بروید. در بخش Battery Saver گزینهای وجود دارد که اگر روی Always قرار دهید، ویندوز هر زمان که لپتاپ روی باتری کار کند، بهطور خودکار حالت صرفهجویی را فعال میکند.

برای فعالسازی Battery Saver در ویندوز ۱۰، روی آیکون اعلانها در سمت راست تسکبار کلیک کنید. اگر همه آیکونها نمایش داده نمیشوند، گزینه Expand را بزنید تا کامل دیده شوند. سپس روی آیکون Battery Saver کلیک کنید تا فعال شود.
برای روشن شدن خودکار این حالت هم به مسیر Settings > System > Battery بروید و در بخش Turn Battery Saver on automatically گزینه Always را انتخاب کنید. از این پس، ویندوز هر بار که لپتاپ روی باتری کار کند، این حالت را بهطور خودکار فعال خواهد کرد.
۲- تنظیم تغییر Power Mode برای کاهش مصرف باتری
یکی از قابلیتهای ویندوز این است که با کاهش توان پردازشی، مصرف انرژی لپتاپ را کمتر میکند. بهطور پیشفرض، سیستم روی حالت Balanced (متعادل) قرار دارد؛ اما اگر میخواهید باتری مدت بیشتری دوام بیاورد، بهتر است آن را روی حالت Best power efficiency بگذارید. البته باید توجه داشته باشید که این کار میتواند کمی از سرعت و عملکرد سیستم کم کند.
- در ویندوز ۱۱: به مسیر Settings > System > Power & battery بروید و در بخش Power mode گزینه Best power efficiency را انتخاب کنید. اگر به قدرت بیشتری نیاز دارید، میتوانید Best performance را فعال کنید، اما این حالت شارژ باتری را سریعتر مصرف میکند.
- در ویندوز ۱۰: روی آیکون باتری در تسکبار کلیک کنید و نوار تنظیم Power mode را به سمت چپ بکشید تا حالت Best battery life فعال شود. حرکت نوار به سمت راست، عملکرد بیشتر اما مصرف سریعتر باتری را به همراه دارد.
- در مک (macOS): گزینه مشابه در مسیر System Preferences > Battery قرار دارد. در این بخش میتوانید حالت Low Power Mode را فعال کنید تا عملکرد پردازنده محدود شود و باتری مدت بیشتری شارژ نگه دارد.

۳- تنظیم روشنایی صفحه
نمایشگر یکی از پرمصرفترین بخشهای لپتاپ است و افزایش شدت نور، باعث تخلیه سریعتر شارژ میشود. برای افزایش عمر باتری لپ تاپ بهتر است روشنایی صفحه را در حد نیاز و متناسب با محیط تنظیم کنید.
- کلید میانبر: روی بیشتر لپتاپها کلیدهای اختصاصی برای کم و زیاد کردن نور صفحه وجود دارد.
- در ویندوز ۱۱: با باز کردن پنل سریع از سمت راست تسکبار، میتوانید نوار تنظیم روشنایی را تغییر دهید.
- در ویندوز ۱۰: روی آیکون اعلان در تسکبار کلیک کرده و از اسلایدر روشنایی استفاده کنید. اگر این گزینه نمایش داده نمیشود، روی Expand بزنید تا ظاهر شود.
- در مک بوک (macOS): تنظیم روشنایی از طریق کلیدهای F1 و F2 روی کیبورد امکانپذیر است. همچنین میتوانید از مسیر System Preferences > Displays شدت نور صفحه را تغییر دهید یا قابلیت Auto-Brightness را فعال کنید تا مک بهطور خودکار بر اساس نور محیط، روشنایی را تنظیم کند.
۴- تنظیمات حالت Sleep
خاموش شدن خودکار نمایشگر و رفتن لپتاپ به حالت Sleep یکی از سادهترین راهها برای کاهش مصرف انرژی است. هرچه زمان انتظار کوتاهتر باشد، شارژ باتری مدت بیشتری دوام میآورد. برای مثال اگر لپتاپ بعد از ۳ دقیقه بیاستفاده بودن وارد Sleep شود، نسبت به زمانی که این مقدار روی ۱۰ دقیقه تنظیم شده باشد، باتری دیرتر خالی میشود و طول عمر بیشتری خواهد داشت.
- در ویندوز ۱۰ و ۱۱: به مسیر Settings > System > Power & battery بروید و در بخش Screen and sleep زمان خاموش شدن صفحه و رفتن دستگاه به حالت Sleep را تنظیم کنید. این بخش چهار گزینه دارد:
- خاموش شدن نمایشگر هنگام استفاده از باتری
- خاموش شدن نمایشگر هنگام اتصال به برق
- ورود به Sleep هنگام استفاده از باتری
- ورود به Sleep هنگام اتصال به برق
- در مک (macOS): به مسیر System Preferences > Battery بروید. در این بخش میتوانید زمان خاموش شدن خودکار نمایشگر و رفتن مک به حالت Sleep را مشخص کنید. همچنین در مک گزینههایی مثل Prevent computer from sleeping automatically یا Enable Power Nap وجود دارد که به شما اجازه میدهد دقیقتر مصرف انرژی را مدیریت کنید.

۵- مدیریت برنامههای پرمصرف
علاوه بر تنظیمات نمایشگر و حالتهای صرفهجویی، برنامههایی که روی لپتاپ اجرا میشوند هم سهم زیادی در مصرف شارژ دارند. بعضی اپلیکیشنها حتی در پسزمینه هم فعال میمانند و باعث کاهش عملکرد و تخلیه سریعتر باتری میشوند. با شناسایی و مدیریت این برنامهها میتوانید به شکل چشمگیری به افزایش عمر باتری لپ تاپ کمک کنید.
- در ویندوز ۱۱: به مسیر Settings > System > Power & battery بروید و در بخش Battery usage per app مشاهده کنید کدام برنامهها بیشترین مصرف انرژی دارند.
- در ویندوز ۱۰: مسیر Settings > System > Battery را باز کنید و از قسمت Battery usage per app لیست نرمافزارهای پرمصرف را بررسی کنید.
- در مک (macOS): روی آیکون باتری در نوار بالای صفحه کلیک کنید تا لیست برنامههایی که بیشترین فشار را روی باتری میگذارند نمایش داده شود. در صورت نیاز میتوانید این برنامهها را ببندید یا تنظیماتشان را تغییر دهید.
مرورگرهای وب معمولاً در صدر لیست پرمصرفها قرار دارند. اگر اپلیکیشنی بهطور غیرعادی باتری زیادی مصرف میکند یا نیازی به آن ندارید، بهتر است آن را غیرفعال یا حذف کنید. این کار هم به مدیریت بهتر مصرف انرژی کمک میکند و هم باعث حفظ سلامت و افزایش دوام باتری میشود.

۶- مدیریت اجرای خودکار برنامهها
یکی از دلایل مهم خالی شدن سریع شارژ، اجرای خودکار برنامهها هنگام روشن شدن سیستم است. این اپلیکیشنها در پسزمینه فعال میمانند، منابع سیستم را درگیر میکنند و مصرف انرژی را بالا میبرند. با غیرفعال کردن آنها میتوانید بهطور مستقیم به افزایش عمر باتری لپ تاپ کمک کنید.
- در ویندوز: روی فلش کوچک در تسکبار کلیک کنید و برنامههایی که استفاده نمیکنید را ببندید. سپس با باز کردن Task Manager و رفتن به تب Startup، لیست برنامههای استارتاپ را ببینید. هر اپلیکیشنی که ضروری نیست را انتخاب کرده و با زدن گزینه Disable جلوی اجرای خودکار آن را بگیرید. اگر درباره کاربرد یک برنامه مطمئن نیستید، روی آن کلیک راست کنید و گزینه Search online را بزنید تا اطلاعات بیشتری به دست بیاورید.
- در مک (macOS): به مسیر System Preferences > Users & Groups > Login Items بروید. در این بخش میتوانید برنامههایی را که هنگام روشن شدن سیستم اجرا میشوند مدیریت کنید و آیتمهای غیرضروری را حذف کنید.
در نهایت، اگر نرمافزاری کاملاً بدون استفاده است، بهترین راه حذف کامل آن است. این کار به کاهش مصرف باتری کمک میکند، و باعث بهینهسازی سیستم و بهبود کلی عملکرد لپتاپ هم میشود.

۷- شارژ کردن قبل از تخلیه کامل
یکی از سادهترین عادتهایی که میتواند به افزایش عمر باتری لپ تاپ کمک کند، رعایت الگوی صحیح شارژ است. باتریهای لیتیومیونی بهترین عملکرد را زمانی دارند که شارژشان در محدوده ۲۰ تا ۸۰ درصد نگه داشته شود. تخلیه کامل باتری تا صفر درصد، به مرور باعث کاهش ظرفیت و آسیب به سلولهای باتری میشود. بنابراین بهتر است وقتی شارژ به حدود ۲۰ تا ۳۰ درصد رسید، لپتاپ را دوباره به برق وصل کنید تا سلامت و دوام باتری حفظ شود.
- در ویندوز: لپتاپ را زمانی که شارژ باتری به محدوده ۲۰٪ رسید به برق متصل کنید. بسیاری از لپتاپهای جدید قابلیت مدیریت هوشمند شارژ (Smart Charging) دارند که به صورت خودکار جلوی شارژ شدن بیش از ۸۰٪ را میگیرند.
- در مک (macOS): اپل قابلیتی به نام Optimized Battery Charging در بخش System Preferences > Battery ارائه داده است. با فعال کردن این ویژگی، سیستم بهطور هوشمند عادتهای شارژ شما را یاد میگیرد و شارژ را در محدوده سالم نگه میدارد تا فشار کمتری به باتری وارد شود.
۸- بهینهسازی استفاده از کارت گرافیک
اگر لپتاپ شما کارت گرافیک مجزا دارد، استفاده نادرست از آن میتواند باعث افزایش مصرف انرژی و تخلیه سریع شارژ شود. بهترین روش این است که پردازنده گرافیکی قوی فقط برای برنامههای سنگین مثل بازیها یا نرمافزارهای طراحی و ویرایش ویدیو فعال شود، در حالی که برنامههای سبکتر با کارت گرافیک آنبورد اجرا شوند. این کار علاوه بر بهبود عملکرد، نقش مهمی در افزایش عمر باتری لپ تاپ دارد.
- در ویندوز: اگر کارت گرافیک Nvidia دارید، از GeForce Control Panel یا نرمافزار Nvidia Optimus استفاده کنید. در بخش Program Settings میتوانید تعیین کنید کدام نرمافزارها از کارت گرافیک مجزا و کدام از گرافیک داخلی استفاده کنند. برای لپتاپهای AMD نیز ابزار Radeon Settings گزینه مشابهی ارائه میدهد.
- در مک (macOS): لپتاپهای مکبوک پرو دارای قابلیتی به نام Automatic Graphics Switching هستند. این ویژگی که در مسیر System Preferences > Battery قابل فعالسازی است، به صورت خودکار بین کارت گرافیک مجزا و داخلی جابهجا میشود تا مصرف انرژی بهینه شود.
۹- استفاده از Hibernate به جای Sleep
قرار دادن لپتاپ در حالت Sleep باعث میشود بخشی از شارژ باتری همچنان مصرف شود، چون سیستم باید اطلاعات را در حافظه RAM نگه دارد تا سریع به حالت قبلی برگردد. این مصرف مداوم انرژی در طولانیمدت میتواند به کاهش عمر باتری منجر شود. در مقابل، حالت Hibernate اطلاعات را روی هارد دیسک ذخیره کرده و دستگاه را بهطور کامل خاموش میکند. به این ترتیب، هیچ انرژیای مصرف نمیشود و میتوانید به شکل مؤثرتری به افزایش عمر باتری لپ تاپ کمک کنید.
- در ویندوز: اگر گزینه Hibernate در منوی خاموش کردن لپتاپ وجود ندارد، از مسیر Control Panel > Hardware and Sound > Power Options وارد شوید. سپس روی Choose what the power buttons do کلیک کنید و بعد گزینه Change settings that are currently unavailable را بزنید. حالا میتوانید تیک Hibernate را فعال کنید تا این گزینه به منوی خاموش کردن سیستم اضافه شود.
- در مک (macOS): حالت Hibernate معادل مستقیمی ندارد، اما macOS قابلیتی به نام Safe Sleep ارائه میدهد. در این حالت، اطلاعات سیستم روی دیسک ذخیره میشود و لپتاپ مثل Hibernate در ویندوز، بدون مصرف شارژ خاموش میشود. این قابلیت بهطور پیشفرض در بسیاری از مدلهای مک فعال است.

۱۰- جدا کردن لوازم جانبی غیر ضروری
دستگاههای جانبی مثل ماوس، کیبورد اضافی، هارد اکسترنال یا هر وسیلهای که از طریق USB متصل میشود، حتی زمانی که استفاده نمیکنید، بخشی از انرژی باتری را مصرف میکنند. همین موضوع به مرور باعث کاهش شارژ و کوتاه شدن عمر مفید باتری خواهد شد. برای افزایش عمر باتری لپ تاپ بهتر است هنگام کار با باتری، فقط لوازم ضروری را متصل نگه دارید و باقی تجهیزات را جدا کنید. این کار بهویژه زمانی اهمیت دارد که در سفر یا محیطهایی هستید که به منبع برق دسترسی ندارید.
- در ویندوز و مک: دستگاههای متصل از طریق USB یا درگاههای دیگر را جدا کنید تا فشار کمتری به باتری وارد شود. اگر به ماوس یا کیبورد بیسیم نیاز ندارید، خاموش کردن بلوتوث هم میتواند به کاهش مصرف انرژی کمک کند.
نکته مهم: این اقدام ساده در کنار روشهایی مثل مدیریت روشنایی نمایشگر، استفاده از حالت Hibernate و بستن برنامههای پرمصرف، میتواند مصرف انرژی را بهطور قابلتوجهی کاهش دهد و هم زمان استفاده از لپتاپ و هم عمر کلی باتری را افزایش دهد.

۱۱- کالیبره کردن باتری
گاهی ممکن است احساس کنید باتری لپتاپ نسبت به گذشته سریعتر خالی میشود یا درصد شارژ بهدرستی نمایش داده نمیشود. در این شرایط، کالیبره کردن باتری میتواند به بهبود دقت سنجش شارژ و در برخی موارد به افزایش عمر باتری لپ تاپ کمک کند. البته توجه داشته باشید که باتریهای لیتیومیونی جدید کمتر به کالیبراسیون نیاز دارند، اما انجام این کار هر چند ماه یکبار میتواند مفید باشد.
- روش انجام در ویندوز:
- باتری را تا ۱۰۰٪ شارژ کنید و پس از پر شدن کامل، یک تا دو ساعت دیگر لپتاپ را همچنان به برق متصل نگه دارید.
- لپتاپ را از شارژر جدا کنید و از آن استفاده کنید تا باتری کاملاً خالی شود و دستگاه خاموش گردد.
- اجازه دهید لپتاپ یک تا دو ساعت خاموش بماند.
- دوباره دستگاه را به شارژ متصل کنید و صبر کنید تا ۱۰۰٪ پر شود.
- در مک (macOS): علاوه بر انجام مراحل بالا، میتوانید از ابزارهای جانبی مثل coconutBattery یا Battery Health هم استفاده کنید تا سلامت باتری و تعداد چرخههای شارژ را بررسی کنید.
کالیبراسیون باعث نمیشود ظرفیت باتری بالا برود، اما به سیستم کمک میکند درصد شارژ دقیقتر نمایش داده شود و شما بتوانید بهتر مصرف انرژی را مدیریت کنید.
۱۲- بهروزرسانی درایورها و نرمافزارها
یکی از روشهای overlooked ولی بسیار مهم برای افزایش عمر باتری لپ تاپ، بهروز نگه داشتن سیستمعامل، درایورها و نرمافزارهاست. نسخههای جدید معمولاً شامل بهینهسازیهایی هستند که مصرف انرژی را کاهش میدهند. آپدیت نکردن سیستم میتواند باعث استفاده غیرضروری از منابع و در نتیجه تخلیه سریعتر شارژ شود.
- در ویندوز: به مسیر Settings > Update & Security > Windows Update بروید و آخرین بهروزرسانیها را نصب کنید. همچنین از بخش Device Manager میتوانید درایور کارت گرافیک، چیپست و سایر قطعات سختافزاری را آپدیت کنید. این کار تأثیر زیادی در مدیریت مصرف انرژی و بهبود کارایی دارد.
- در مک (macOS): از طریق System Preferences > Software Update، نسخههای جدید macOS و آپدیتهای نرمافزاری را نصب کنید. همچنین اپلیکیشنهای نصبشده را از طریق App Store > Updates بهروز نگه دارید تا مصرف انرژی آنها کمتر شود و سلامت باتری حفظ گردد.
بهروزرسانی مداوم علاوه بر افزایش امنیت سیستم، باعث بهینهتر شدن عملکرد لپتاپ میشود و کمک میکند باتری مدت بیشتری شارژ نگه دارد.

افزایش عمر باتری لپ تاپ در ویندوز ۱۰
کاربران ویندوز ۱۰ میتوانند با استفاده از تنظیمات داخلی سیستم عامل به شکل قابلتوجهی در افزایش عمر باتری لپ تاپ خود موثر باشند. قابلیتهایی مثل Battery Saver و Power Mode به شما این امکان را میدهند که مصرف انرژی را مدیریت کنید. همچنین با تنظیم زمان خاموش شدن نمایشگر و ورود دستگاه به حالت Sleep، میتوانید از تخلیه بیدلیل شارژ جلوگیری کنید. بررسی بخش Battery usage per app نیز کمک میکند تا برنامههای پرمصرف را شناسایی کرده و در صورت لزوم آنها را غیرفعال کنید.
تنظیمات باتری لپ تاپ در ویندوز ۱۱
ویندوز ۱۱ ابزارهای پیشرفتهتری برای مدیریت باتری دارد. در بخش Settings > System > Power & battery میتوانید به تنظیمات مختلفی مثل Power mode، Battery Saver و Screen and sleep دسترسی داشته باشید. انتخاب حالت Best power efficiency و فعال کردن صرفهجویی در باتری باعث میشود مصرف انرژی به حداقل برسد. همچنین ویندوز ۱۱ امکان نمایش جزئیات مصرف هر برنامه را دارد تا بتوانید اپلیکیشنهایی که فشار بیشتری روی باتری وارد میکنند شناسایی و مدیریت کنید.
تنظیمات باتری لپ تاپ در ویندوز ۷
اگرچه ویندوز ۷ سیستم قدیمیتری است، اما هنوز هم میتوان با استفاده از تنظیمات Power Options مصرف انرژی را کاهش داد. در این نسخه از ویندوز میتوانید پروفایل Power Saver را فعال کنید تا با کاهش روشنایی نمایشگر و محدود کردن پردازشهای اضافی، شارژ باتری مدت بیشتری باقی بماند. همچنین از مسیر Control Panel > Power Options امکان زمانبندی برای Sleep و Hibernate وجود دارد که نقش مهمی در افزایش عمر باتری لپ تاپ ایفا میکند.
تنظیم شارژ باتری لپ تاپ
یکی از مهمترین روشها برای افزایش طول عمر باتری، مدیریت درست چرخههای شارژ است. باتریهای لیتیومیونی بهترین عملکرد را زمانی دارند که سطح شارژ آنها همیشه بین ۲۰ تا ۸۰ درصد نگه داشته شود. بسیاری از لپتاپهای جدید از قابلیت Smart Charging یا Battery Protection برخوردارند که بهطور خودکار شارژ را محدود میکنند تا باتری همیشه در محدوده سالم باقی بماند. فعالسازی این قابلیت یا رعایت دستی این بازه شارژ باعث میشود سلامت باتری در بلندمدت حفظ شود و نیازی به تعویض زودهنگام نداشته باشید.

راهکارهای پایانی برای افزایش عمر باتری لپ تاپ!
با رعایت نکات ساده اما کاربردی میتوانید بهطور چشمگیری زمان شارژدهی و طول عمر باتری لپتاپ خود را افزایش دهید. از تنظیم روشنایی و مدیریت برنامههای پرمصرف گرفته تا بهروزرسانی نرمافزارها، استفاده از حالتهای صرفهجویی انرژی و جدا کردن لوازم جانبی غیرضروری، همه این اقدامات به کاهش مصرف انرژی کمک میکنند. به یاد داشته باشید که نگهداری صحیح باتری باعث استفاده طولانیتر از لپتاپ در مواقع بدون دسترسی به برق میشود.