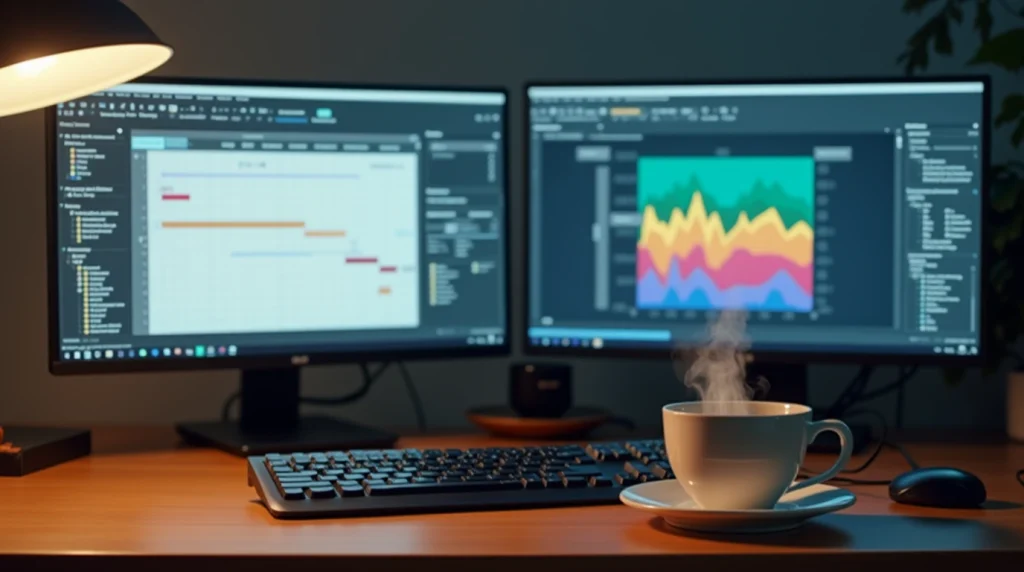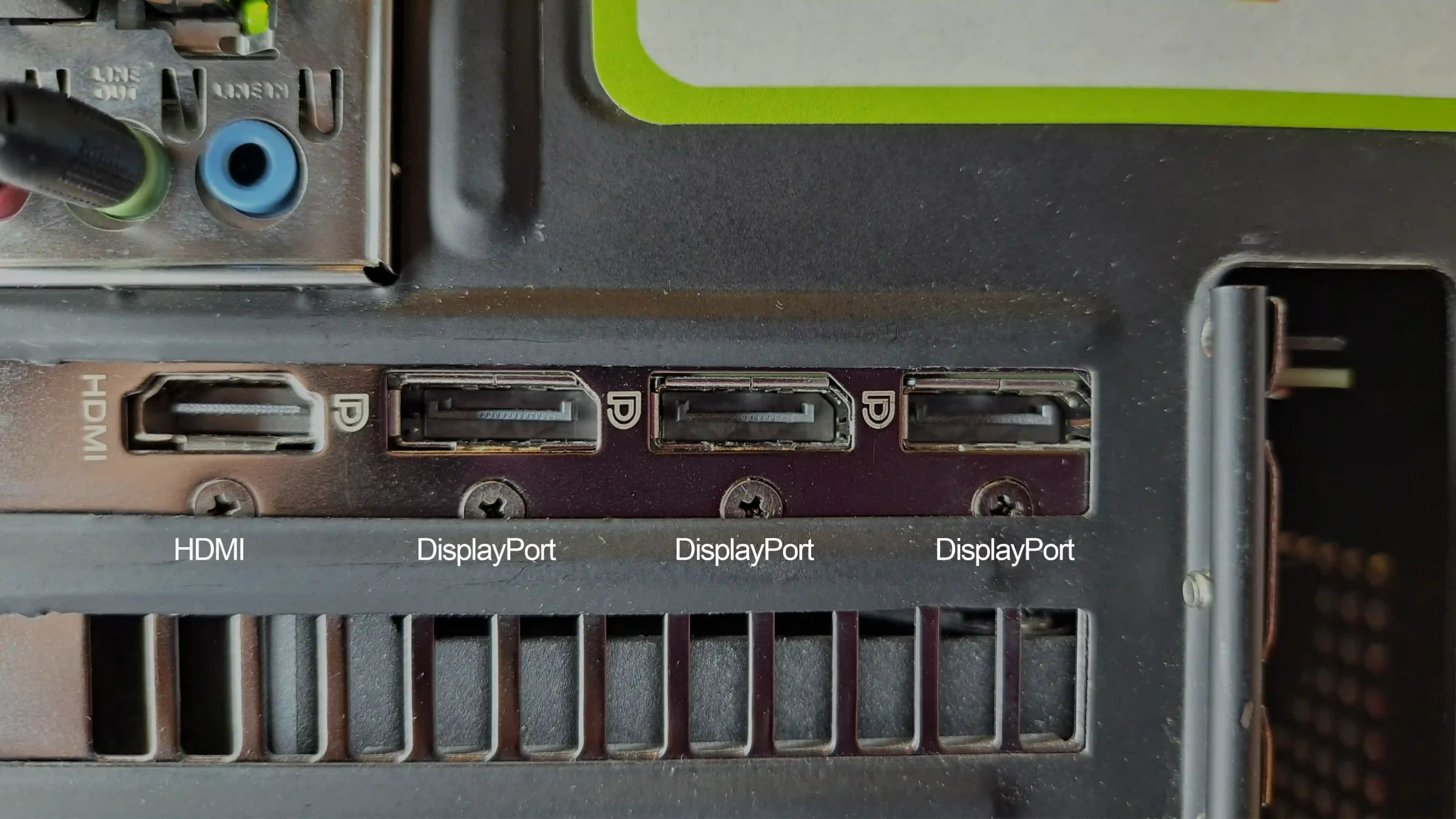زمان مطالعه: ۸ دقیقه
برای اتصال دو مانیتور به کیس، قبل از هر چیزی باید مطمئن شوید که سیستم شما از این قابلیت پشتیبانی میکند. این بررسی شامل دو بخش اصلی است: وجود پورتهای خروجی مناسب و توانایی سختافزاری و نرمافزاری سیستم. عدم توجه به این موارد ممکن است باعث شود مانیتور دوم به درستی کار نکند یا کیفیت تصویر کاهش یابد. در ادامه، مراحل بررسی این قابلیتها را توضیح میدهیم.
اطمینان از وجود پورت های خروجی مناسب
ابتدا کارت گرافیک یا مادربرد کیس خود را بررسی کنید. برای اتصال دو مانیتور، حداقل به دو پورت خروجی تصویر نیاز دارید. پورتهای خروجی تصویر نقش مهمی در اتصال دو مانیتور به کیس ایفا میکنند. HDMI یکی از رایجترین پورتها است که کیفیت بالایی ارائه میدهد و تقریباً در اکثر دستگاههای مدرن یافت میشود. اگر به دنبال اتصالات حرفهایتر هستید، DisplayPort انتخاب مناسبی است و اغلب در نمایشگرهای پیشرفته کاربرد دارد. در مقابل، پورتهای VGA و DVI بیشتر در سیستمهای قدیمیتر استفاده میشوند و ممکن است محدودیتهایی در انتقال کیفیت تصویر داشته باشند.
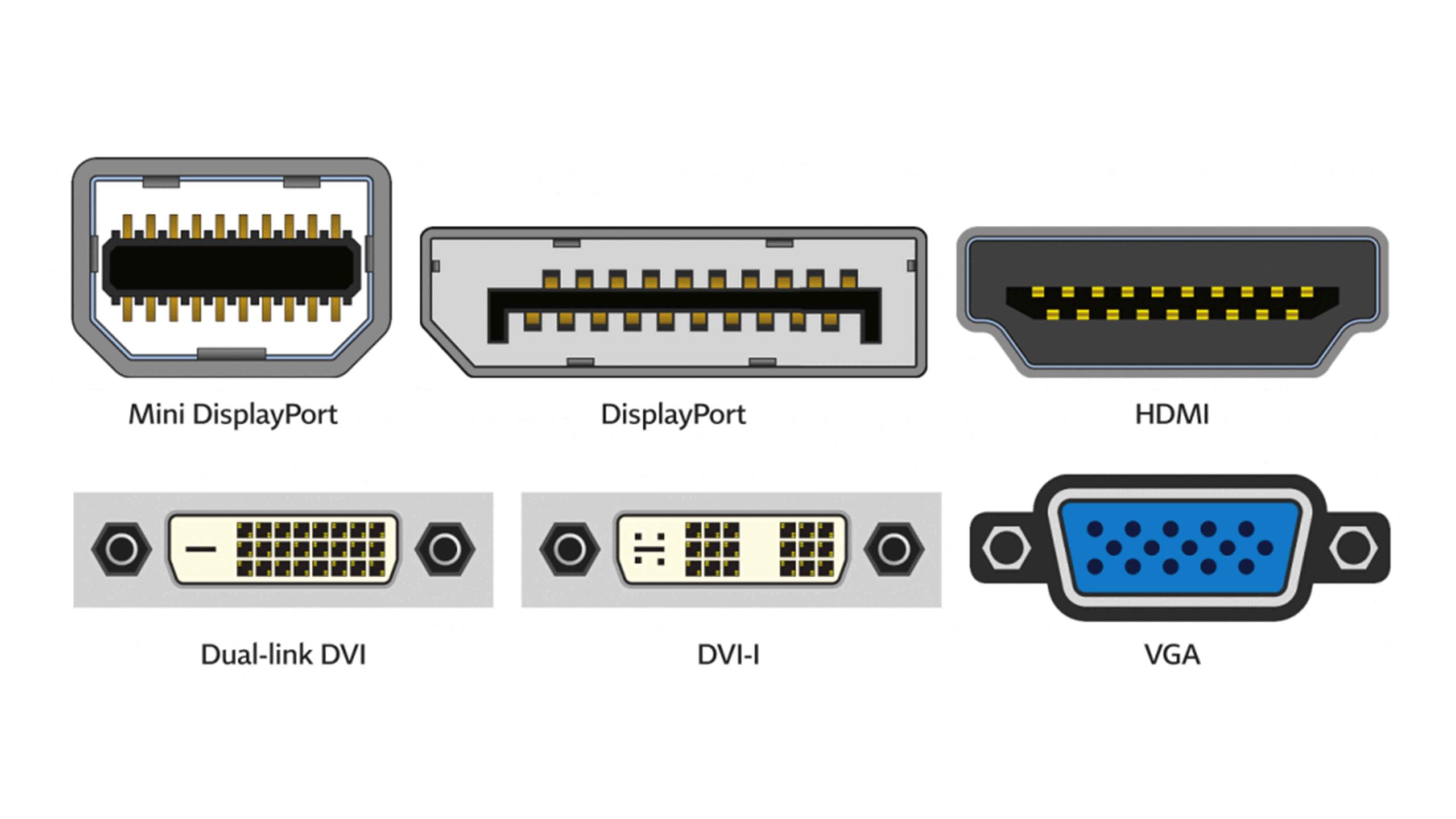
شناخت نوع پورت و سازگاری آن با مانیتور و کیس شما، یکی از مراحل ضروری در فرآیند اتصال است. اگر کارت گرافیک شما تنها یک پورت خروجی دارد، باید به فکر استفاده از یک هاب DisplayLink یا ارتقاء کارت گرافیک باشید. دقت کنید که نوع پورت مانیتور و کیس با یکدیگر سازگار باشند، زیرا در غیر این صورت به تبدیلکننده نیاز پیدا خواهید کرد.
بررسی توانایی سیستم در پشتیبانی از دو مانیتور
فقط وجود پورتهای کافی برای اتصال دو مانیتور کافی نیست. باید از توانایی سختافزاری و نرمافزاری سیستم خود مطمئن شوید. کارت گرافیکهای جدید معمولاً از چند مانیتور بهطور همزمان پشتیبانی میکنند، اما بررسی مشخصات دقیق آنها ضروری است. سیستمعامل نیز نقش مهمی در مدیریت دو مانیتور دارد. به عنوان مثال، در ویندوز میتوانید از مسیر Settings > Display مانیتور دوم را شناسایی کرده و تنظیمات مرتبط با رزولوشن و موقعیت را انجام دهید.
با انجام این دو مرحله، میتوانید مطمئن شوید که کیس و سیستم شما از اتصال دو مانیتور به بهترین شکل ممکن پشتیبانی میکند. در مراحل بعدی به نحوه نصب فیزیکی و تنظیمات نرمافزاری خواهیم پرداخت.