زمان مطالعه: ۱۰ دقیقه
چقدر به اطلاعات روی گوشیتان وابسته هستید؟ استفاده از دستگاههای هوشمند باعث شده تا انتقال اطلاعات بین آنها، بسیار ضروری باشد. این فرایند ممکن است برای کاربرانی که به تازگی اقدام به خرید آیفون کردهاند، پیچیده به نظر برسد؛ مخصوصا زمانی که از گوشیهای قدیمیتر یا سیستمعاملهای دیگر استفاده میکنند. اما خوشبختانه، اپل با ارائه ابزارها و سرویسهایی چون AirDrop، iCloud و Finder، این روند را سادهتر کرده است. در این مقاله، به بررسی روشهای مختلف انتقال فایلها به آیفون، از جمله انتقال اطلاعات بین دستگاههای اندروید، ویندوز، مک و آیفون خواهیم پرداخت. با ما همراه باشید تا روشهای مؤثر و سریع انتقال فایل به آیفون را به شما معرفی کنیم.
انتقال فایل از آیفون به آیفون
انتقال فایل بین دو آیفون معمولاً سادهتر از جابجایی اطلاعات بین سیستمهای مختلف است، بهخصوص اگر از روشهای اختصاصی اپل استفاده شود. یکی از بهترین راهها برای ارسال سریع فایلها، AirDrop است که نیازی به اینترنت ندارد و مستقیماً از طریق بلوتوث و وایفای کار میکند. اما چطور میتوان از آن استفاده کرد؟
استفاده از AirDrop برای انتقال فایل به آیفون (سادهترین روش)
AirDrop یکی از سریعترین و راحتترین روشهای انتقال فایل بین آیفونهاست. این ویژگی به شما امکان میدهد عکسها، ویدیوها، مخاطبین و حتی لینکها را بدون نیاز به کابل یا برنامه جانبی ارسال کنید. کافی است هر دو آیفون در فاصلهای نزدیک باشند و AirDrop فعال باشد.
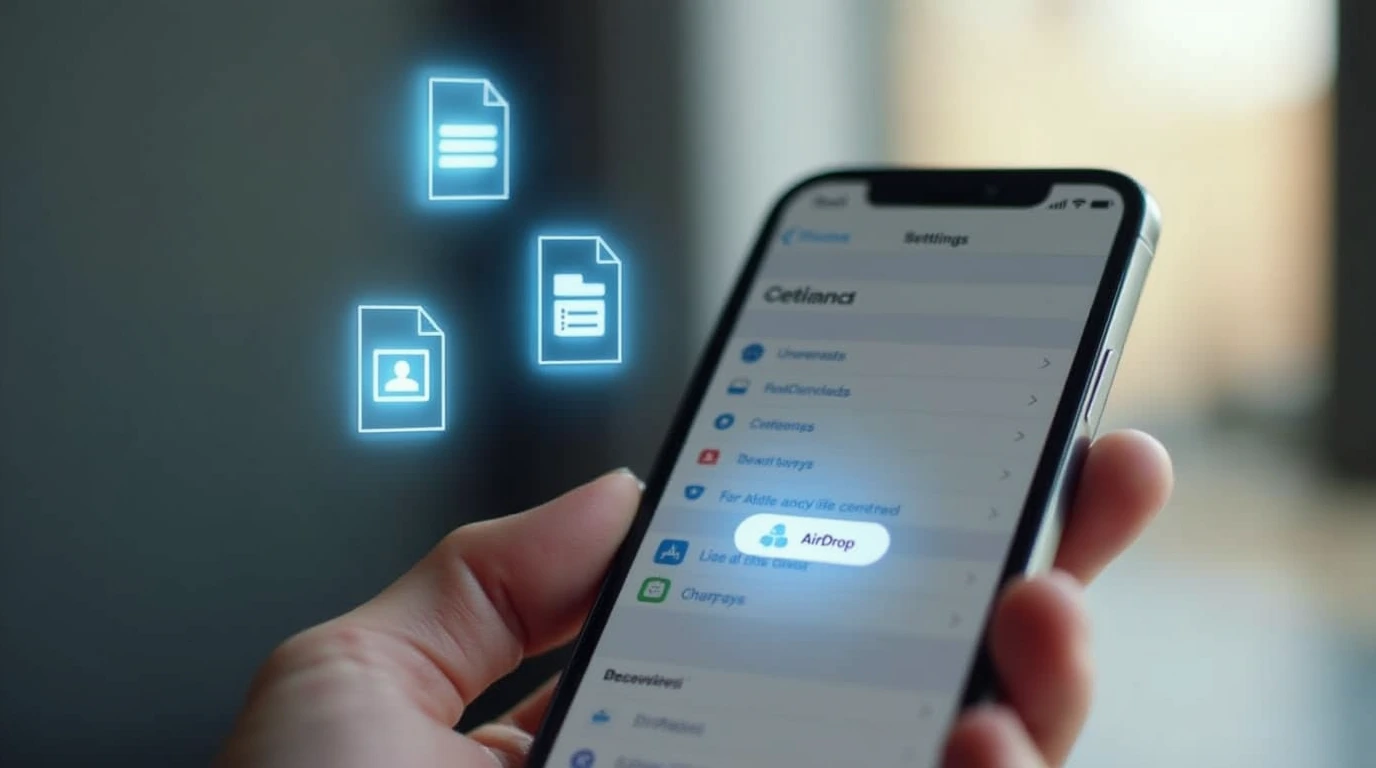
برای فعالسازی AirDrop، ابتدا کنترل سنتر (Control Center) را باز کنید. انگشت خود را روی بخش وایفای و بلوتوث نگه دارید تا گزینههای بیشتر نمایش داده شوند. سپس AirDrop را انتخاب کنید و روی گزینه «همه» (Everyone) یا «فقط مخاطبین» (Contacts Only) بزنید. حالا آیفون دیگر میتواند دستگاه شما را ببیند و فایل دریافت کند.
برای ارسال فایل، روی عکس، ویدیو یا هر نوع فایلی که میخواهید ارسال کنید، ضربه بزنید و گزینه اشتراکگذاری (Share) را انتخاب کنید. سپس AirDrop را انتخاب کنید و دستگاه مقصد را از لیست نمایشدادهشده لمس کنید. بلافاصله پیغامی روی آیفون مقصد ظاهر میشود که دریافت فایل را تأیید میکند. بعد از پذیرش، فایل مستقیماً در بخش مربوطه (مثلاً عکسها در گالری) ذخیره میشود.

گاهی AirDrop کار نمیکند و فایل ارسال نمیشود. اولین دلیل میتواند خاموش بودن وایفای یا بلوتوث باشد. همچنین اگر حالت هاتاسپات (Personal Hotspot) روشن باشد، AirDrop غیرفعال میشود. گاهی هم تنظیمات AirDrop روی «دریافت خاموش» (Receiving Off) تنظیم شده که باید آن را تغییر داد. اگر مشکل همچنان باقی ماند، یکبار هر دو دستگاه را ریاستارت کنید و دوباره امتحان کنید.
استفاده از iCloud Drive
iCloud Drive یکی از ویژگیهای کاربردی اپل است که به شما امکان میدهد فایلهایتان را بهصورت ابری ذخیره کنید و به راحتی به آنها در هر دستگاه اپلی دسترسی پیدا کنید. این سرویس بهویژه هنگام انتقال فایلها از یک آیفون به آیفون دیگر مفید است، چرا که میتوانید فایلها را از آیفون قدیمی آپلود کنید و در آیفون جدید به آنها دسترسی داشته باشید.

برای آپلود فایلها از آیفون قدیمی به iCloud Drive، ابتدا باید اطمینان حاصل کنید که iCloud Drive فعال است. برای این کار به تنظیمات (Settings) بروید، سپس نام خود را در بالای صفحه لمس کنید و وارد بخش iCloud شوید. در اینجا، گزینهiCloud Drive را پیدا کرده و آن را فعال کنید. پس از فعالسازی، فایلها و پوشههایی که بهصورت محلی روی دستگاه ذخیره کردهاید، میتوانند بهطور خودکار به iCloud Drive آپلود شوند.
اگر میخواهید فایل خاصی را به iCloud آپلود کنید، به برنامه فایلها (Files) بروید، پوشه یا فایلی که میخواهید به iCloud منتقل کنید را انتخاب کنید و سپس گزینه «افزودن به iCloud Drive» را انتخاب کنید. به این ترتیب، فایلهای شما بهطور آنلاین ذخیره شده و آماده انتقال به آیفون جدید میشوند.
برای دسترسی به فایلها در آیفون جدید، کافی است وارد همان حساب iCloud شوید که در آیفون قدیمی استفاده کردهاید. پس از وارد شدن به حساب iCloud، وارد برنامه فایلها (Files) شوید و پوشه iCloud Drive را باز کنید. حالا همه فایلهایی که در آیفون قدیمی آپلود کردهاید، در دسترس شما قرار دارند. حتی اگر فایلی بهطور دستی در iCloud آپلود نکرده باشید، iCloud بهصورت خودکار دادههای اپلیکیشنهای مختلف مثل یادداشتها، مخاطبین و عکسها را هم همگامسازی میکند.این روش انتقال فایل به آیفون، علاوه بر راحتی و سرعت، امنیت دادهها را هم تضمین میکند، چرا که تمام فایلها بهصورت رمزگذاریشده در iCloud ذخیره میشوند.
استفاده از iTunes یا Finder برای انتقال فایل به آیفون
یکی از روشهای قابل اعتماد و موثر برای انتقال اطلاعات از یک آیفون به آیفون دیگر، استفاده از iTunes (برای کاربران ویندوز و نسخههای قدیمی macOS) یا Finder (برای نسخههای جدید macOS) است. این روش به شما اجازه میدهد تا بکاپ کاملی از آیفون قدیمی تهیه کنید و سپس آن را روی آیفون جدید بازیابی کنید. این فرایند شامل تمام اطلاعات از جمله مخاطبین، پیامها، اپلیکیشنها، تنظیمات و دیگر دادهها میشود.
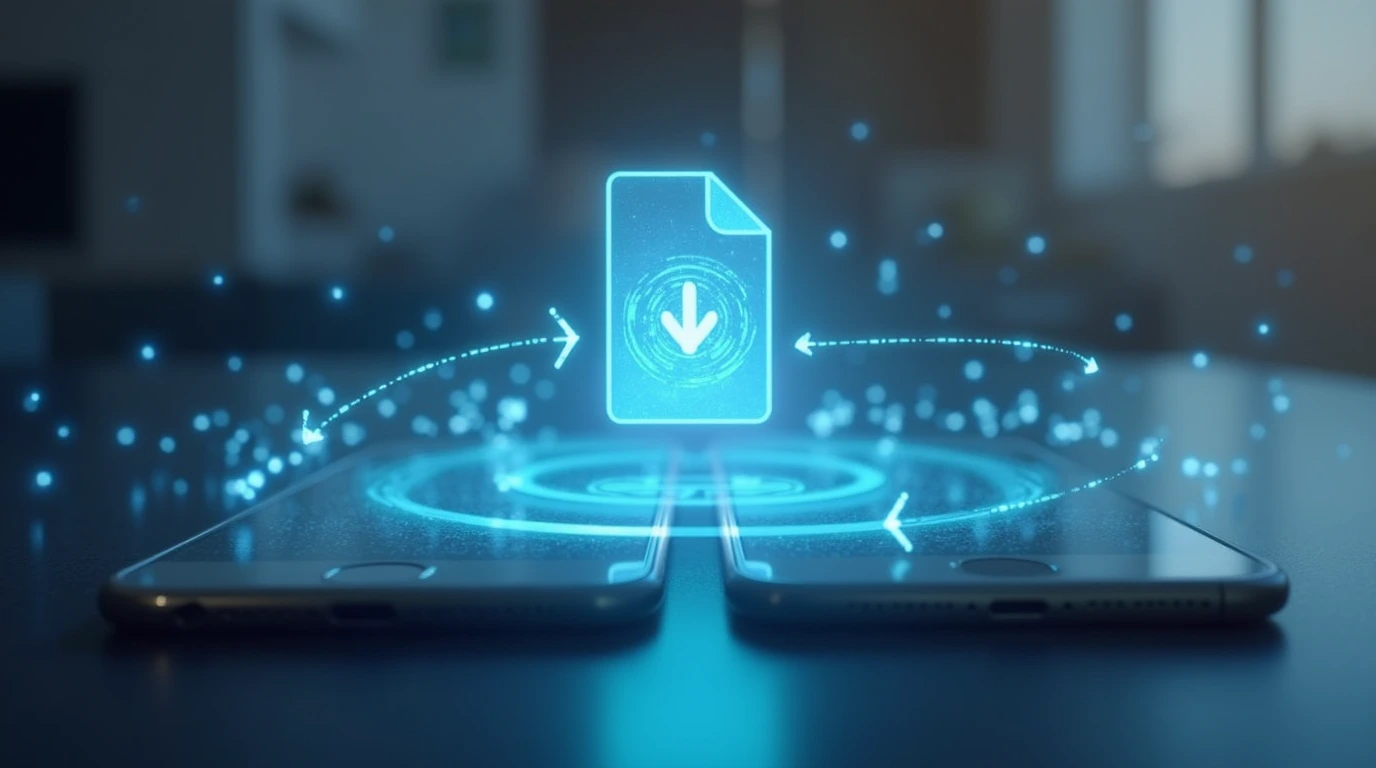
نحوه بکاپ گرفتن از آیفون قدیمی
برای شروع، ابتدا آیفون قدیمی خود را به کامپیوتر یا مک متصل کنید. اگر از ویندوز استفاده میکنید، برنامهiTunes را باز کنید و اگر از macOS Catalina یا نسخههای جدیدتر استفاده میکنید، برنامهFinder را باز کنید. پس از اتصال دستگاه، باید آیفون شما در قسمت Devices نمایش داده شود. در iTunes یا Finder، گزینه «بکاپ کامل» (Back Up Now) را انتخاب کنید.
توصیه میشود که در هنگام بکاپگیری، گزینهEncrypt iPhone backup را فعال کنید تا اطلاعات حساس شما مانند پسوردها و تنظیمات Wi-Fi هم در بکاپ ذخیره شوند. اگر این گزینه فعال نباشد، برخی از دادههای شما ممکن است انتقال نیابند. پس از انتخاب این گزینه، فرایند بکاپگیری شروع خواهد شد.

پس از اینکه بکاپ شما آماده شد، آیفون جدید خود را به همان دستگاه متصل کنید. در iTunes یا Finder، گزینهRestore Backup را انتخاب کنید و از بین بکاپهای موجود، بکاپ مربوط به آیفون قدیمی را انتخاب کنید. سپس فرایند بازیابی شروع میشود و تمام اطلاعات از جمله اپلیکیشنها، تنظیمات و دادهها به آیفون جدید منتقل میشوند.
این روش بهویژه زمانی که نمیخواهید اطلاعات خاصی را از دست بدهید و به دنبال انتقال کامل دادهها از یک آیفون به آیفون دیگر هستید، بسیار مفید است. تنها نکته مهم این است که باید زمان کافی برای بازیابی اطلاعات در نظر بگیرید، چون بسته به حجم دادهها ممکن است چند دقیقه تا نیم ساعت طول بکشد. بعد از اتمام فرایند، آیفون جدید شما با تمام اطلاعات و تنظیمات مشابه آیفون قدیمی راهاندازی میشود.
انتقال فایل از اندروید به آیفون
انتقال اطلاعات از یک دستگاه اندرویدی به آیفون میتواند کمی چالشبرانگیزتر از انتقال بین دو آیفون باشد. با این حال، اپل برای راحتی کاربران خود، اپلیکیشنMove to iOS را معرفی کرده است که بهطور خاص برای جابجایی اطلاعات بین دستگاههای اندرویدی و آیفون طراحی شده است. این روش، انتقال انواع دادهها از جمله مخاطبین، پیامها، عکسها، ویدیوها، تاریخچه تماسها و حتی برنامهها را ممکن میسازد.
استفاده از Move to iOS (انتقال کلی اطلاعات)
Move to iOS یک اپلیکیشن رایگان است که به شما این امکان را میدهد تا بهراحتی اطلاعات خود را از دستگاه اندرویدی به آیفون جدید منتقل کنید. این اپلیکیشن بهویژه برای کسانی که بهتازگی از اندروید به آیفون مهاجرت کردهاند، گزینهای عالی است. نحوه استفاده از اپلیکیشن Move to iOS به شرح زیر است:
- دانلود و نصب Move to iOS:ابتدا باید اپلیکیشنMove to iOS را از گوگل پلی روی گوشی اندرویدی خود نصب کنید. پس از نصب، آن را باز کنید و شرایط استفاده را بپذیرید.
- شروع فرایند انتقال در آیفون:زمانی که آیفون جدید خود را راهاندازی میکنید، در مراحل اولیه تنظیمات، گزینهای به نامMove Data from Android به شما نمایش داده میشود. این گزینه را انتخاب کنید تا آیفون آماده دریافت دادهها از دستگاه اندرویدی شود.
- اتصال گوشیهای اندروید و آیفون:در دستگاه اندرویدی، پس از باز کردن اپلیکیشنMove to iOS، کد اختصاصی برای اتصال به آیفون به شما نمایش داده میشود. این کد را در اپلیکیشن وارد کنید تا دو دستگاه با یکدیگر ارتباط برقرار کنند.
- انتخاب دادههای موردنظر:بعد از برقراری ارتباط، شما میتوانید دادههای مختلفی از جمله مخاطبین، پیامها، عکسها و ویدیوها را انتخاب کنید تا منتقل شوند. در این مرحله، میتوانید مشخص کنید که کدام اطلاعات به آیفون جدید منتقل شوند.
- منتظر پایان فرایند انتقال باشید:پس از انتخاب دادهها، فرایند انتقال شروع میشود. این فرایند ممکن است بسته به حجم دادهها، چند دقیقهای طول بکشد. پس از اتمام انتقال، تمام اطلاعات شما در آیفون جدید موجود خواهد بود.
برای انتقال اطلاعات از اندروید به آیفون با استفاده ازMove to iOS، توجه به چند نکته ضروری است. ابتدا باید هر دو دستگاه به یک شبکه وایفای پایدار وصل باشند تا انتقال بهخوبی انجام شود. همچنین، اطمینان حاصل کنید که آیفون فضای ذخیرهسازی کافی برای دادههای منتقلشده دارد و هر دو دستگاه بهطور کامل شارژ شده یا به برق متصل هستند تا فرایند انتقال بدون وقفه ادامه یابد. لازم به ذکر است که برخی برنامهها از اندروید به آیفون منتقل نمیشوند، بنابراین باید این اپلیکیشنها را از App Store بهطور دستی دانلود کنید. در نهایت، برای جلوگیری از مشکلات احتمالی، اطمینان حاصل کنید که هر دو دستگاه (آیفون و اندروید) از آخرین نسخههای سیستمعامل و اپلیکیشنها استفاده میکنند.
انتقال فایل بین ویندوز و آیفون
انتقال فایل بین ویندوز و آیفون میتواند برای برخی کاربران پیچیده به نظر برسد، اما با استفاده از روشهای مختلف، میتوان این فرایند را به راحتی انجام داد. در این بخش، به روشهای انتقال فایل از آیفون به ویندوز و بالعکس خواهیم پرداخت.
انتقال عکس و ویدیو از آیفون به ویندوز
یکی از سادهترین روشها برای انتقال عکسها و ویدیوها از آیفون به ویندوز، استفاده از کابل USB است. برای این کار، آیفون خود را به کامپیوتر ویندوز متصل کنید و پس از اعتماد به دستگاه، واردFile Explorer شوید. در اینجا، آیفون شما بهعنوان یک دستگاه ذخیرهسازی قابل مشاهده خواهد بود. به پوشهInternal Storage بروید و سپس واردDCIM شوید، جایی که عکسها و ویدیوهای شما ذخیره شدهاند. با این روش میتوانید به راحتی فایلهای مورد نظر را کپی کرده و در سیستم خود ذخیره کنید.

اگر به دنبال روشی آنلاین و راحتتر هستید، میتوانید ازiCloud Photos استفاده کنید. ابتداiCloud را روی سیستم ویندوز خود نصب کرده و وارد حساب کاربری خود شوید. پس از فعالسازیiCloud Photos، تمامی عکسها و ویدیوهای شما بهطور خودکار همگامسازی میشوند. به این ترتیب، بدون نیاز به کابل فیزیکی، میتوانید به راحتی به فایلها دسترسی داشته باشید.
انتقال فایل از ویندوز به آیفون
برای انتقال فایلها از ویندوز به آیفون، یکی از روشهای رسمی استفاده ازiTunes است. ابتدا بایدiTunes را روی سیستم ویندوز خود نصب کنید. پس از اتصال آیفون به کامپیوتر از طریق کابل USB، واردiTunes شوید و آیکون دستگاه خود را انتخاب کنید. در این مرحله، میتوانید فایلها را از طریق تبهای مختلف مانندMovies,Music,Photos همگامسازی کرده و آنها را به آیفون خود منتقل کنید.

اگر به دنبال روشی سریعتر و سادهتر هستید، میتوانید ازiCloud Drive یاGoogle Drive استفاده کنید. کافی است فایلهای خود را روی این سرویسهای ابری آپلود کرده و سپس با استفاده از اپلیکیشنFiles در آیفون، به آنها دسترسی پیدا کنید. این روش به شما امکان میدهد بدون نیاز به کابل، فایلها را از ویندوز به آیفون منتقل کنید.
انتقال فایل بین مک و آیفون
انتقال فایلها بین مک و آیفون یکی از کارهای روزمرهای است که بسیاری از کاربران انجام میدهند. خوشبختانه، اپل روشهای مختلفی برای انجام این کار فراهم کرده است. در این بخش، به بررسی سه روش برای انتقال فایلها از مک به آیفون خواهیم پرداخت.
استفاده از AirDrop (سریعترین روش)
یکی از سادهترین و سریعترین روشها برای انتقال فایل از مک به آیفون، استفاده ازAirDrop است. این روش از فناوری بیسیم برای ارسال فایلها استفاده میکند و نیازی به کابل یا اینترنت ندارد. برای ارسال فایل با AirDrop، ابتدا باید مطمئن شوید کهAirDrop در هر دو دستگاه فعال است. سپس در مک، فایل مورد نظر را انتخاب کرده و روی آیکونAirDrop کلیک کنید. در این مرحله، آیفون شما در لیست دستگاهها ظاهر خواهد شد. با انتخاب آن، فایل بهسرعت به آیفون منتقل میشود. این روش به دلیل سرعت بالا و سادگی بسیار محبوب است.
استفاده از iCloud Drive
یکی دیگر از روشهای مناسب برای انتقال فایل از مک به آیفون، استفاده ازiCloud Drive است. ابتدا فایلهای خود را درiCloud Drive ذخیره کنید. پس از اینکه فایلها بهiCloud Drive آپلود شدند، میتوانید با استفاده از اپلیکیشنFiles در آیفون، به آنها دسترسی پیدا کنید. این روش به شما این امکان را میدهد که از هر دستگاهی به فایلهای خود دسترسی داشته باشید، بدون نیاز به اتصال فیزیکی بین مک و آیفون. علاوه بر این، تمامی فایلها درiCloud ذخیره شده و بهصورت خودکار همگامسازی میشوند.

استفاده از Finder (مخصوص macOS Catalina و جدیدتر)
از زمان معرفیmacOS Catalina، اپلiTunes را باFinder جایگزین کرده است. اگر شما ازmacOS Catalina یا نسخههای جدیدتر استفاده میکنید، میتوانید ازFinder برای انتقال فایل به آیفون استفاده کنید. برای این کار، آیفون خود را به مک متصل کرده وFinder را باز کنید. در نوار کناریFinder، آیفون شما نمایش داده میشود. با کلیک روی آیفون، میتوانید فایلها را به راحتی بین مک و آیفون منتقل کنید. این روش برای کاربرانی که به دنبال یک روش مرتب و سیستماتیک برای مدیریت فایلها هستند بسیار مناسب است. با استفاده از این سه روش، میتوانید بهراحتی فایلهای خود را بین مک و آیفون منتقل کنید و از کارایی بالا و راحتی در این فرآیند استفاده کنید.
مشکلات رایج و راهحلها
هنگام انتقال فایل به آیفون و بالعکس، ممکن است با مشکلاتی مواجه شوید. در این بخش، به بررسی برخی از رایجترین مشکلات و راهحلهای آنها خواهیم پرداخت تا فرایند انتقال فایل به آیفون برای شما راحتتر و بیدردسرتر باشد.

چرا AirDrop کار نمیکند؟ (دلایل و راهحلها)
یکی از مشکلات رایج هنگام استفاده ازAirDrop، عدم کارکرد درست این ویژگی است. دلایل مختلفی میتواند باعث بروز این مشکل شود. یکی از دلایل عمده، خاموش بودنWi-Fi وBluetooth است. برای حل این مشکل، ابتدا مطمئن شوید که هر دو دستگاه بهدرستی بهWi-Fi وBluetooth متصل هستند. گاهی اوقات، غیرفعال کردن و دوباره فعال کردن این دو ویژگی میتواند مشکل را حل کند. علاوه بر این، ممکن است مشکل از تنظیمات حریم خصوصی باشد. در این صورت، باید مطمئن شوید که دستگاهها درAirDrop بهعنوان “Everyone” یا “Contacts Only” تنظیم شده باشند. اگر هنوز مشکل حل نشده است، ریستارت کردن دستگاهها میتواند راهحل مؤثری باشد.
انتقال فایلهای خاص (واتساپ، پیامها، اپلیکیشنها)
انتقال برخی از فایلها مانند چتهایواتساپ، پیامها یا دادههای اپلیکیشنها ممکن است پیچیدهتر از سایر فایلها باشد. برای انتقال چتها و پیامها از یک دستگاه به دستگاه دیگر، معمولاً نیاز به استفاده از سرویسهای ابری یا نرمافزارهای خاص مانندiCloud یاGoogle Drive برای واتساپ خواهید داشت. در صورتی که قصد انتقال اپلیکیشنها را دارید، باید بهخاطر داشته باشید کهiOS بهطور خودکار دادهها و تنظیمات اپلیکیشنها را هنگام انتقال به دستگاه جدید از طریقiCloud Backup یاiTunes همگامسازی میکند، اما در برخی موارد ممکن است نیاز به نصب مجدد اپلیکیشنها ازApp Store باشد.
مشکل عدم شناسایی آیفون در ویندوز
اگر هنگام اتصال آیفون به کامپیوتر ویندوز با مشکل عدم شناسایی آیفون مواجه شدید، اولین کاری که باید انجام دهید، اطمینان از نصب درست درایورهایApple Mobile Device است. اگر این درایورها بهدرستی نصب نشده باشند، ویندوز نمیتواند آیفون را شناسایی کند. برای حل این مشکل، میتوانید درDevice Manager در ویندوز، گزینهApple Mobile Device USB Driver را پیدا کرده و آن را بهروزرسانی یا نصب کنید. همچنین، اگر ازiTunes استفاده میکنید، مطمئن شوید که آخرین نسخه آن نصب شده باشد. در صورت ادامه مشکل، ریستارت کردن دستگاهها و بررسی کابل USB نیز میتواند مؤثر باشد.

























