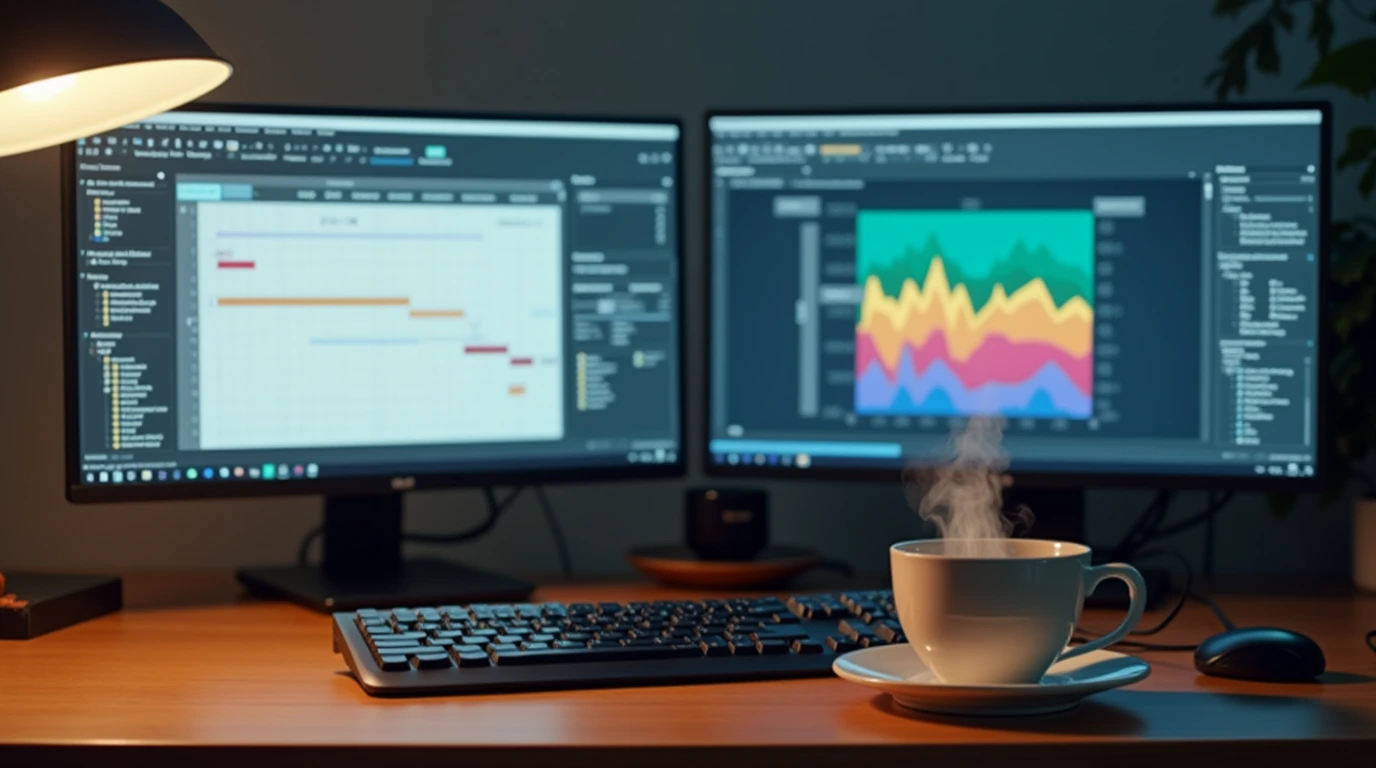زمان مطالعه: ۸ دقیقه
آیا تا به حال بعد از خرید کامپیوتر یا لپتاپ، میان انبوهی از مشخصات و اصطلاحات سختافزاری سردرگم شدهاید؟ اگر پاسخ شما بله است، اصلاً جای نگرانی نیست! بسیاری از کاربران دقیقاً همین تجربه را داشتهاند. اطلاعات سختافزاری پر از جزئیات و اصطلاحات تخصصی است، اما آشنایی با آنها برای همه کاربران اهمیت دارد. در این مقاله بهطور کامل به این موضوع میپردازیم که چرا دانستن و نمایش اطلاعات سخت افزاری کامپیوتر، ضروری است، چه روشهایی برای مشاهده مشخصات سیستم وجود دارد و چگونه میتوان از این اطلاعات برای ارتقاء، عیبیابی و بهینهسازی عملکرد سیستم استفاده کرد.
چرا شناخت اطلاعات سختافزاری اهمیت دارد؟
اگر بخواهیم به زبان ساده بگوییم، هرچه سختافزار سیستم خود را بهتر بشناسید، کنترل بیشتری بر عملکرد آن خواهید داشت. شناخت دقیق سختافزار کامپیوتر، درست مانند این است که موتور یک خودرو را بهخوبی بشناسید؛ در این صورت میتوانید هم رانندگی بهتری داشته باشید و هم در زمان تعمیر یا ارتقاء، بهترین تصمیم را بگیرید!

در زمان بروز مشکلات، اطلاعات سختافزاری نقشی کلیدی در عیبیابی ایفا میکند. برای مثال، اگر کامپیوترتان مکرراً خاموش میشود، بررسی دما و وضعیت سختافزار میتواند مشکلاتی مانند داغ شدن بیش از حد را آشکار کند. بهطور کلی، آگاهی از سختافزار نهتنها به شما کنترل بیشتری بر عملکرد دستگاه میدهد، بلکه یک مهارت ضروری برای هر کاربر کامپیوتر محسوب میشود. در ادامه، با روشهای مختلف شناسایی اطلاعات سختافزاری آشنا خواهیم شد. اهمیت دانستن و نمایش اطلاعات سخت افزاری کامپیوتر، در چند بخش کلیدی خلاصه میشود:
۱. بهینهسازی عملکرد سیستم
فرض کنید میخواهید یک بازی سنگین یا نرمافزار گرافیکی مانند Adobe Premiere یا 3ds Max نصب کنید. اگر دقیقاً ندانید کارت گرافیک یا مقدار رم شما چقدر است، احتمالاً با مشکلاتی مثل لگ، کندی یا حتی اجرا نشدن نرمافزار روبهرو خواهید شد. با شناخت دقیق سختافزار می توانید:
- میتوانید تنظیمات گرافیکی بازیها را متناسب با توان سیستم تغییر دهید.
- نرمافزارها را روی سیستمی نصب کنید که پیشنیازهای لازم را دارد.
- از حداکثر ظرفیت سیستم خود استفاده کنید.
۲. ارتقاء هوشمندانه سختافزار
بسیاری از کاربران بدون بررسی دقیق سختافزار، اقدام به خرید قطعات جدید میکنند و بعد متوجه میشوند که مثلاً رم خریداریشده با مادربردشان سازگار نیست. شناخت مشخصات سیستم قبل از ارتقاء، جلوی چنین مشکلاتی را میگیرد.
۳. عیبیابی سریع مشکلات
کندی سیستم، خاموش شدن ناگهانی، یا داغ شدن بیش از حد قطعات همگی میتوانند نشانههایی از مشکلات سختافزاری باشند. اگر مشخصات و وضعیت سلامت قطعات را بدانید، خیلی سریعتر میتوانید مشکل را شناسایی و برطرف کنید.
۴. افزایش طول عمر کامپیوتر
وقتی توان واقعی قطعات را بشناسید، فشار بیش از حد به سیستم نمیآورید. مثلاً اجرای بازیهای خیلی سنگین روی یک کارت گرافیک ضعیف، هم تجربه کاربری بدی ایجاد میکند و هم باعث کوتاه شدن عمر GPU میشود.
روشهای مختلف تشخیص و نمایش اطلاعات سخت افزاری کامپیوتر
برای مشاهده مشخصات سختافزار چندین راه وجود دارد. بعضی از این روشها در ویندوز تعبیه شدهاند و برخی نیازمند نصب نرمافزارهای جانبی هستند. در ادامه بهترین روشها را بررسی میکنیم.
۱. استفاده از نرمافزارهای تخصصی
این برنامهها بهطور دقیق تمام جزئیات سختافزار را نمایش میدهند و حتی سلامت قطعات را بررسی میکنند.
| نرمافزار | کاربرد اصلی | ویژگیها | مناسب برای |
|---|---|---|---|
| CPU-Z | نمایش مشخصات پردازنده | مدل CPU، تعداد هستهها، سرعت کلاک، کش و ولتاژ + نمایش اطلاعات مادربرد و رم | کاربران عمومی و کسانی که میخواهند مشخصات پایه سیستم را بدانند |
| GPU-Z | بررسی کارت گرافیک | نوع GPU، میزان VRAM، دما، سرعت کلاک | گیمرها و طراحان گرافیکی |
| Speccy | ارائه نمای کلی از سیستم | مشخصات CPU، GPU، رم، حافظه ذخیرهسازی، دما | کاربران عادی که به دنبال یک ابزار ساده هستند |
| HWiNFO | مانیتورینگ حرفهای سختافزار | بررسی لحظهای دما، ولتاژ و عملکرد قطعات | اورکلاکرها و کاربران حرفهای |
این ابزارها معمولاً حجم کمی دارند و استفاده از آنها ساده است.
۲. استفاده از ابزارهای داخلی ویندوز برای نمایش اطلاعات سخت افزاری کامپیوتر
ویندوز چندین ابزار داخلی برای نمایش مشخصات سختافزاری دارد:
الف) مدیریت دستگاه (Device Manager)
- با کلیدهای Windows + X و انتخاب گزینه Device Manager وارد شوید.
- لیستی از قطعات اصلی مثل پردازنده، کارت گرافیک، درایور شبکه و … نمایش داده میشود.
- میتوانید وضعیت درایورها را بررسی و در صورت نیاز آنها را بهروزرسانی کنید.
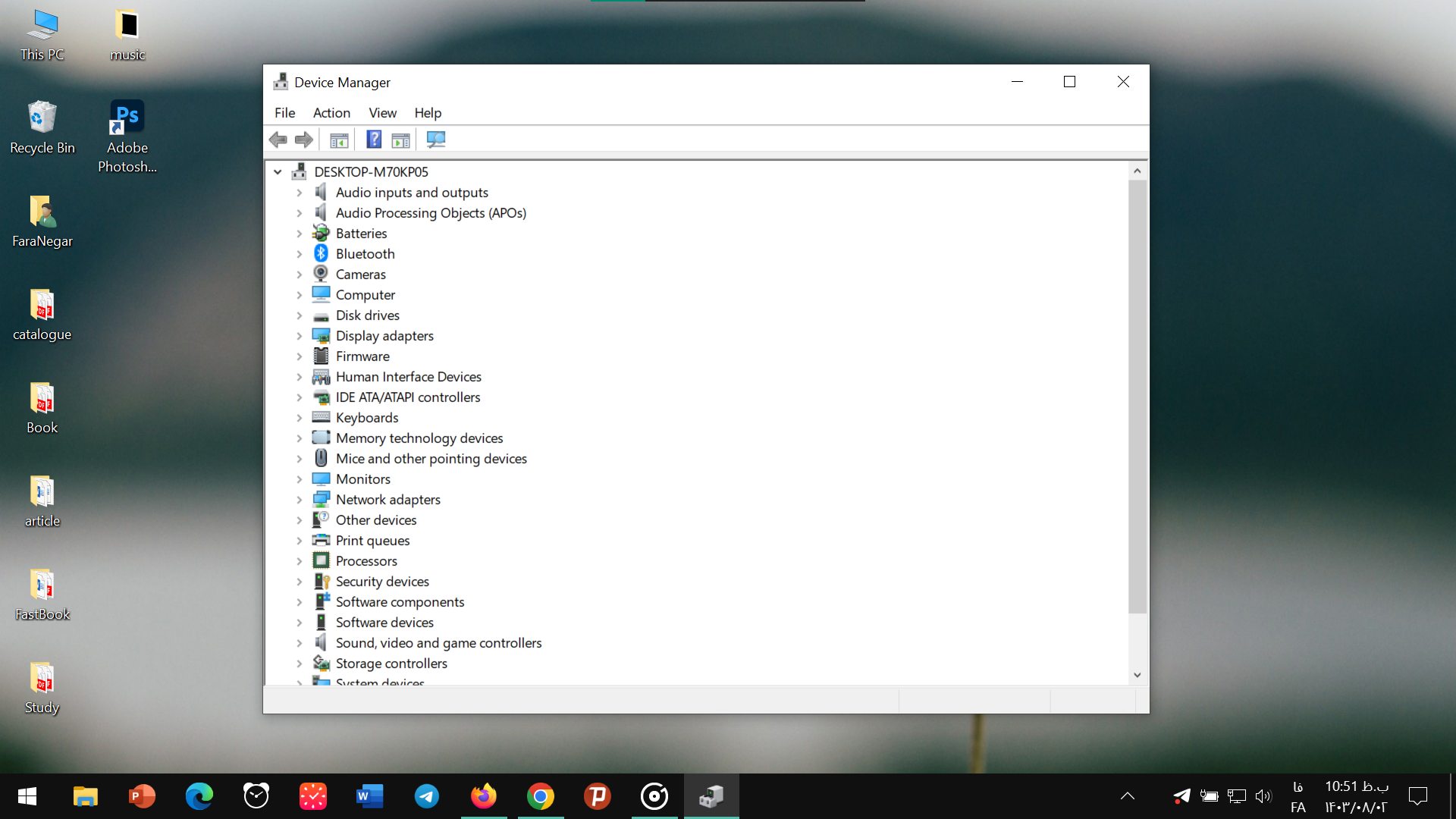
ب) ابزار dxdiag
- در منوی جستجو تایپ کنید dxdiag.
- اطلاعات سیستمعامل، پردازنده، رم، کارت گرافیک و حتی مشکلات احتمالی صدا و تصویر را نمایش میدهد.
- این ابزار سریعترین راه برای مشاهده اطلاعات کلی سیستم است.
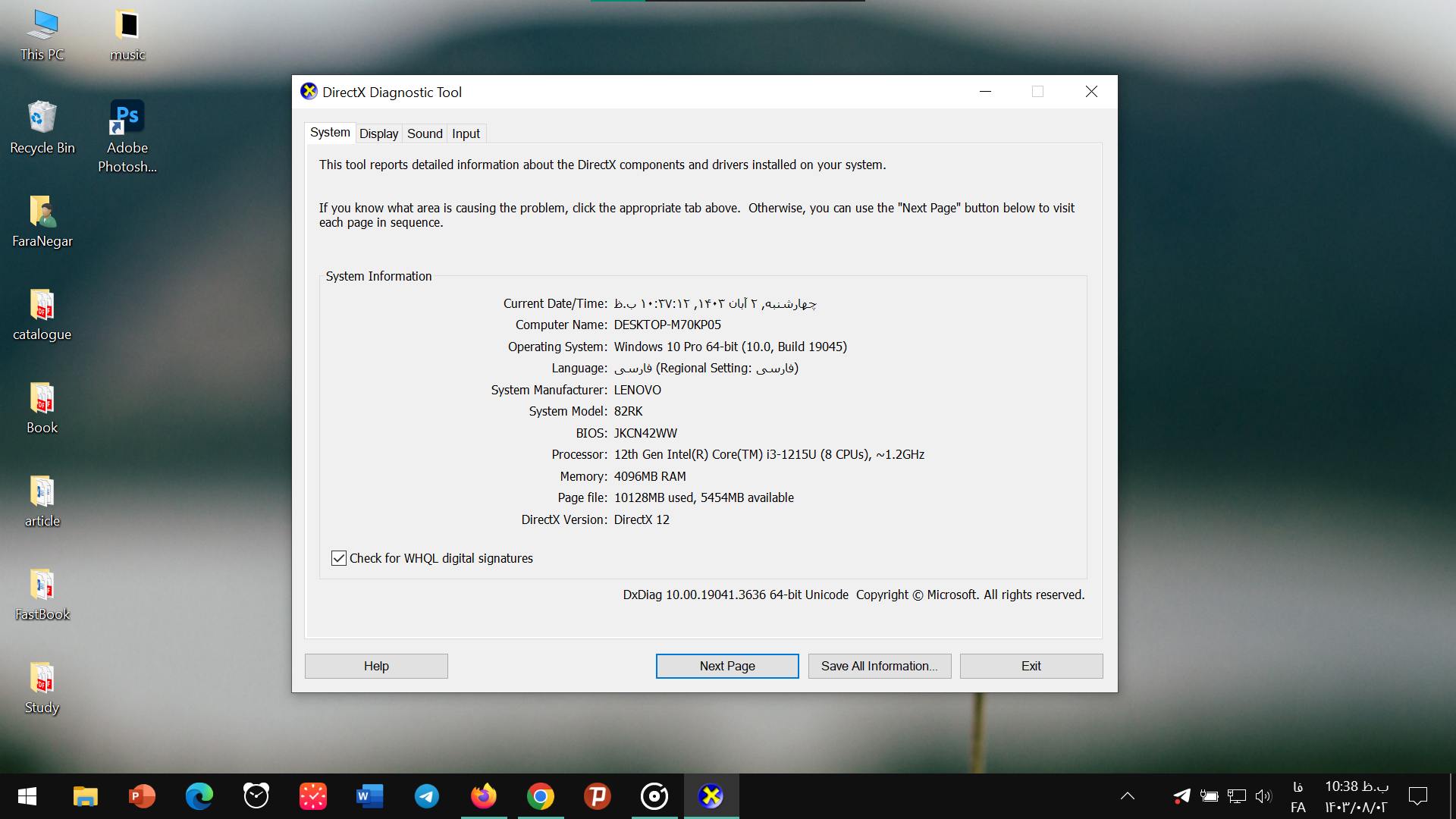
ج) ابزار msinfo32
- در جستجوی ویندوز عبارت msinfo32 را وارد کنید.
- نمایش اطلاعات سخت افزاری کامپیوتر با جزئیات پیشرفتهتری مثل مدل دقیق مادربرد، نسخه BIOS، ظرفیت رم، نوع حافظه و درایوها را قابل دسترسی است.
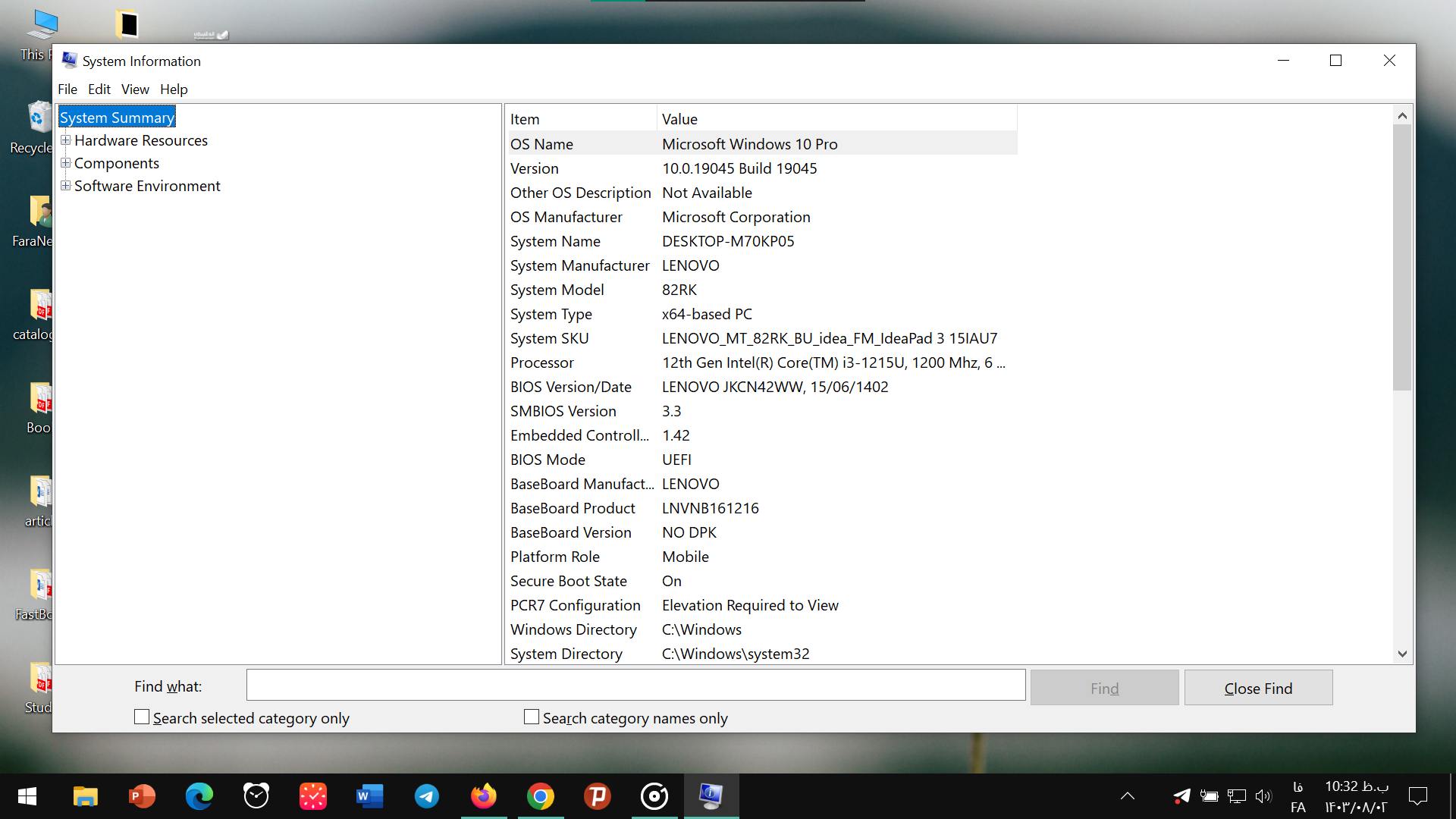
۳. استفاده از BIOS/UEFI
دسترسی به BIOS یا UEFI یکی از روشها برای مشاهده اطلاعات دقیق سختافزاری سیستم شما است. این ابزارها بهعنوان رابطهای بین سیستمعامل و سختافزار عمل میکنند و میتوانند اطلاعات مهمی را درباره اجزای مختلف سیستم ارائه دهند. BIOS یا UEFI یک محیط سطح پایین است که بین سختافزار و سیستمعامل قرار دارد. برای ورود به آن:
- سیستم را ریاستارت کنید.
- هنگام بوت یکی از کلیدهای Del، F2، F10 یا Esc را فشار دهید.
- در بخش System Information مشخصات اصلی سختافزار (CPU، رم، ذخیرهسازی و دما) نمایش داده میشود.
Del یا F2 معمولاً برای دسترسی به BIOS در بیشتر سیستمها و مادربردها استفاده میشود. برخی دیگر از مادربردها از F10 یا Esc برای دسترسی به BIOS یا UEFI استفاده می کنند. اگر مطمئن نیستید که کدام کلید باید فشار داده شود، میتوانید به راهنمای مادربرد خود مراجعه کنید یا پیامهایی که هنگام روشن شدن سیستم (در زمان بوت) بر روی صفحه نمایش داده میشود را بررسی کنید. این پیامها معمولاً نمایش اطلاعات سخت افزاری کامپیوتر درباره کلید مناسب برای ورود به BIOS یا UEFI را ارائه میدهند.

بررسی اطلاعات اصلی سختافزاری
پس از ورود به BIOS یا UEFI، به دنبال بخشی با عنوان System Information یا عناوین مشابهی مانند System Status، Main، یا Information باشید. این بخش یکی از مهمترین قسمتها برای مشاهده اطلاعات کلی سیستم است و معمولاً در صفحه اصلی یا نزدیک به آن قرار دارد. برای بهینهسازی عملکرد سیستم و حل مشکلات ممکن، شناخت دقیق مشخصات سختافزاری ضروری است. این اطلاعات به شما کمک میکند تا نیازهای سیستم خود را بهتر درک کنید و در صورت نیاز، ارتقاءهای مناسب انجام دهید.

در ادامه، به بررسی اطلاعات اصلی سختافزاری و روشهای شناسایی آنها میپردازیم:
کارت گرافیک (GPU)
کارت گرافیک یکی از اجزای کلیدی در عملکرد سیستم، بهویژه برای بازیها و نرمافزارهای گرافیکی است. شما میتوانید با استفاده از نرمافزارهایی مانند GPU-Z یا از طریق مدیریت دستگاه (Device Manager) در ویندوز، اطلاعات مربوط به کارت گرافیک را مشاهده کنید. شناخت دقیق کارت گرافیک و قابلیتهای آن به شما این امکان را میدهد که بدانید آیا سیستم شما توانایی پردازش گرافیکی لازم برای نیازهای شما را دارد یا خیر. همچنین، در صورت نیاز به ارتقاء، اطلاعات صحیح به انتخاب بهترین گزینه کمک میکند. اگر قصد ارتقاء کارت گرافیک خود را دارید، مقاله “۷ کارت گرافیک برتر در سال ۲۰۲۵” به شما کمک خواهد کرد تا تصمیم بهتری بگیرید.

پردازنده (CPU)
برای نمایش اطلاعات سخت افزاری کامپیوتر درباره پردازنده، میتوانید از نرمافزارهای مانند CPU-Z استفاده کنید یا به بخش اطلاعات سیستم در BIOS/UEFI مراجعه کنید. مشخصات پردازنده شامل نام، مدل، تعداد هستهها و سرعت کلاک است که میتواند بر عملکرد کلی سیستم تأثیر بگذارد. اطمینان از اینکه آیا پردازنده شما توانایی اجرای برنامهها و بازیهای مورد نیازتان را دارد، بسیار مهم است. اطلاعات دقیق درباره پردازنده به شما کمک میکند تا تصمیمگیری بهتری درباره ارتقاء و یا جایگزینی آن داشته باشید.

حافظه (RAM)
برای شناسایی نوع و ظرفیت RAM، میتوانید از نرمافزار Speccy یا از طریق مدیریت وظایف (Task Manager) در ویندوز استفاده کنید. اطلاعاتی مانند نوع RAM (DDR3 یا DDR4) و ظرفیت کل RAM در این بخشها قابل دسترسی است. حافظه RAM نقش مهمی در عملکرد سیستم دارد و بیشتر بودن ظرفیت آن میتواند تأثیر مثبتی بر سرعت پردازش و اجرای همزمان برنامهها داشته باشد.

ذخیرهسازی (هارد دیسک و SSD)
برای بررسی نوع و ظرفیت دیسکهای سخت، میتوانید از مدیریت دیسک (Disk Management) در ویندوز استفاده کنید. این ابزار اطلاعاتی درباره نوع دیسک (HDD یا SSD) و ظرفیت آنها ارائه میدهد. شناخت دقیق نوع ذخیرهسازی و ظرفیت آن به شما کمک میکند تا تصمیمات بهتری در مورد مدیریت دادهها و همچنین ارتقاء سیستم خود بگیرید. SSDها معمولاً سرعت بالاتری نسبت به HDDها دارند و برای ارتقاء سرعت سیستم، جایگزینی HDD با SSD میتواند مؤثر باشد.

مادر برد
برای شناسایی مدل و مشخصات مادربرد، میتوانید از نرمافزار HWiNFO یا از طریق BIOS/UEFI استفاده کنید. اطلاعاتی مانند مدل مادربرد و قابلیتهای آن (مانند تعداد اسلاتهای RAM) در این بخشها قابل دسترسی است. آگاهی از مشخصات مادربرد باعث میشود بدانید که سیستم شما چه نوع ارتقایی (مانند پردازنده یا RAM) لازم دارد؟ و آیا اجزای سختافزاری جدید با مادربرد شما سازگار هستند یا خیر؟ این اطلاعات برای برنامهریزی ارتقاء خیلی خیلی مهم هستند.

نکات کلیدی برای مدیریت بهتر سختافزار
تشخیص و نمایش اطلاعات سخت افزاری کامپیوتر باعث مدیریت بهینه آن نیز میشود. چرا؟ چون همانطور که میدانید بروزرسانیهای نرمافزاری و بررسی سازگاری سیستم از اهمیت زیادی برخوردار است. به عنوان مثال، اگر مشخصات دقیق سختافزاری سیستم خود را بدانید، میتوانید مطمئن شوید که آیا یک بازی جدید، نرمافزار سنگین یا حتی یک قطعه جدید مانند کارت گرافیک با سیستم شما سازگار است یا خیر. همچنین، در صورت بروز مشکلات فنی، دسترسی به این اطلاعات میتواند عیبیابی را سریعتر و آسانتر کند. در ادامه، به دو نکته مهم برای تشخیص اطلاعات سختافزاری میپردازیم:
- همیشه درایورها را بهروز نگه دارید.درایورهای قدیمی میتوانند باعث کندی یا مشکلات نرمافزاری شوند. بهترین منبع، وبسایت رسمی سازنده قطعه است.
- به سازگاری قطعات توجه کنید.قبل از خرید کارت گرافیک یا رم جدید، بررسی کنید مادربرد و پاور شما توان پشتیبانی از آن را دارند یا خیر.
- سلامت قطعات را زیر نظر داشته باشید.با نرمافزارهایی مثل HWiNFO میتوانید دمای CPU و GPU را مانیتور کنید و از داغ شدن بیش از حد جلوگیری کنید.
- ارتقاء هوشمندانه انجام دهید.اگر سیستم شما کند شده، قبل از خرید قطعات جدید بررسی کنید آیا ارتقاء رم یا جایگزینی HDD با SSD میتواند مشکل را حل کند یا خیر.

جمع بندی راهنمای کامل نمایش اطلاعات سخت افزاری کامپیوتر
وقتی از مشخصات دقیق پردازنده، کارت گرافیک، رم، حافظه و مادربرد خود آگاه باشید، میتوانید عملکرد سیستم را بهینه کنید، مشکلات احتمالی را سریعتر تشخیص دهید و برای ارتقاء سختافزار تصمیمات هوشمندانهتری بگیرید. حالا که با روشهای مختلف تشخیص اطلاعات سختافزاری آشنا شدید، زمان آن رسیده که یک قدم جلوتر بروید. اگر قصد ارتقاء سیستم یا خرید کامپیوتر و تجهیزات جانبی را دارید، پیشنهاد میکنیم به فروشگاه الوقسطیسر بزنید. در این فروشگاه میتوانید از میان گزینههای متنوع، قطعات و کامپیوترهای جدید را انتخاب کنید و حتی خرید خود را بهصورت اقساطی انجام دهید.
و در پایان، اگر شما هم روش یا تجربهای برای شناسایی و نمایش اطلاعات سخت افزاری کامپیوتر میشناسید، خوشحال میشویم آن را با ما و دیگر کاربران به اشتراک بگذارید.
سوالات متداول